Migrating to a private email server is one of the best decisions for businesses seeking better security, full control over data, and professional branding. However, many businesses hesitate due to fears of complexity, downtime, or data loss.
In this guide, we’ll break down the migration process step by step, making it easy to transition from free email services (e.g., Gmail, Outlook, Yahoo) or cloud-based email providers to a self-hosted or dedicated private email server.
🔹 Step 1: Choose the Right Email Server Solution
Before starting the migration, you need to select an email server solution that fits your business needs. Consider:
✔️ Hosting Type:
- On-Premises Server – Best for organizations that need full control over their email infrastructure.
- Dedicated Cloud Server – A good balance between control and convenience.
- Managed Email Hosting – If you want a private email solution without the hassle of server maintenance.
✔️ Software Options:
- Postfix & Dovecot (Linux-based, flexible, highly customizable)
- Zimbra (Enterprise-ready with collaboration features)
- Mail-in-a-Box (Great for small businesses looking for simplicity)
- iRedMail (Quick to set up with built-in webmail and security features)
- Microsoft Exchange (For businesses already using Microsoft solutions)
🔹 Step 2: Set Up Your Private Email Server
If you’re hosting your own email server, follow these key setup steps:
✅ Install & Configure Email Server Software
Depending on your chosen software, you’ll need to:
- Install Postfix (SMTP) for sending emails.
- Set up Dovecot or IMAP/POP3 services for receiving emails.
- Enable SSL/TLS encryption for secure email transmission.
✅ Configure DNS Records
For your email to work correctly, update your domain’s DNS settings:
- MX Records – Direct email to your mail server.
- SPF Record – Prevents email spoofing.
- DKIM Record – Adds cryptographic authentication for email security.
- DMARC Record – Protects against phishing and email fraud.
💡 Tip: Use tools like MXToolbox to check if your DNS records are correctly configured.
🔹 Step 3: Back Up Existing Emails & Contacts
Before migrating, create a backup of all existing emails, contacts, and calendars.
📌 How to Back Up Your Emails
- Gmail Users: Use Google Takeout to export emails in MBOX format.
- Outlook Users: Export emails to a PST file.
- IMAP/POP Users: Use an email client like Thunderbird to download and back up emails.
🔹 Step 4: Migrate Emails to Your New Server
The process of moving emails to your new private server depends on your previous provider.
🔄 IMAP Migration (For Gmail, Yahoo, Outlook, etc.)
- Use an IMAP Sync tool like
imapsyncto transfer emails from your old server to the new one. - Example command for
imapsync:imapsync --host1 oldmailserver.com --user1 olduser@example.com --password1 "oldpassword" \ --host2 newmailserver.com --user2 newuser@example.com --password2 "newpassword" - This ensures all emails are copied from the old inbox to the new server.
🔄 PST/MBOX Import (For Outlook/Gmail Users)
- Import the backed-up PST file into an email client like Outlook or Thunderbird.
- If using MBOX format, import it into a mail client and sync it with your new server.
🔹 Step 5: Configure Email Clients & Mobile Devices
Now that your emails are migrated, you need to set up your new email accounts on all devices.
📌 Email Client Configuration (Outlook, Thunderbird, Apple Mail, etc.)
Use the following settings for your new email server:
- Incoming Mail (IMAP/POP3):
mail.yourdomain.com - Outgoing Mail (SMTP):
mail.yourdomain.com - SSL/TLS Encryption: Enabled
- Authentication: Required (use full email address & password)
📌 Mobile Device Setup (iOS & Android)
- Add a new email account in your phone’s settings.
- Choose IMAP/POP3 and enter your new email credentials.
🔹 Step 6: Test Your Email System
Before fully switching over, test everything to avoid issues:
✅ Send & receive emails from different accounts.
✅ Check if attachments are being sent correctly.
✅ Test email forwarding and filters.
✅ Ensure webmail and email clients work smoothly.
✅ Verify email deliverability using services like Mail-Tester.
🔹 Step 7: Update DNS & Finalize the Migration
Once you're confident that everything works, update your domain's MX records to point to your new server. This fully redirects emails to your private email server.
⏳ DNS propagation can take up to 24 hours, so keep your old email system active for a day or two before deactivating it.
🔹 Step 8: Implement Email Security Best Practices
To protect your business emails, enable:
🔒 SPF, DKIM, and DMARC to prevent spoofing & phishing.
🔒 TLS encryption for email transmission security.
🔒 Anti-spam filters to block unwanted emails.
🔒 Two-factor authentication (2FA) for extra protection.
Conclusion: Take Control of Your Business Email
Migrating to a private email server gives you better security, reliability, and control over your business communications. While the process may seem technical, following these steps ensures a smooth transition with minimal downtime.
📌 Need Help Migrating to a Private Email Server?
We provide expert email migration services, ensuring a seamless transition without data loss.
👉 Contact us today to secure your business emails and take control of your communications!

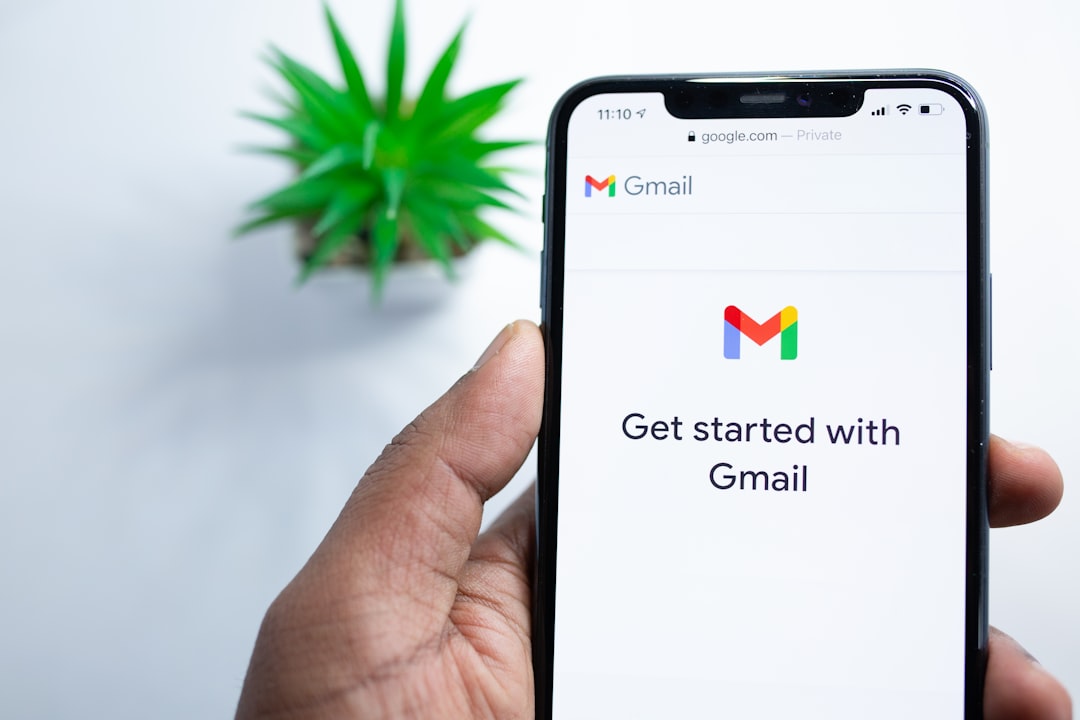








0 Comments